Instalación de GNS3 en GNU-Linux (+Video-Tutorial)
GNS3 es un simulador grafico de red que nos permitirá diseñár complejas topologias y ponerlas en funcionamiento, para su funcionamiento utiliza Dynamips (Un emulador de IOS), Dynagen (Un front-end basado en texto para Dynamips), y Qemu (para la virtualizacion de sistemas).
Descomprimimos el paquete descargado (En mi caso fue el paquete tgz):
Luego aplicamos los permisos necesarios a los archivos, Dynamips debe tener permisos de ejecucion y las carpetas Project-tmp deben tener permisos de lectura y escritura.
[root@puntolibre GNS3-0.7.4-src]# chmod -R +x Dynamips/ &&
Salimos del usuario root y entramos nuevamente a el directorio /opt/GNS3-0.7.4-src, desde el cual ejecutaremos gns3 para su configuración.
[ramphis@puntolibre /home]# cd /opt/GNS3-0.7.4-src && ./gns3Esta vendría siendo GNS3 ejecutado:
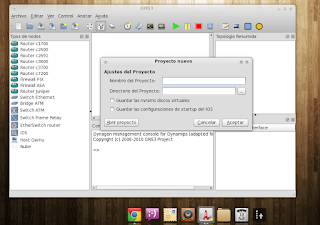 |
| Click para ampliar |
Para su configuración nos dirigimos a el menu Editar >> Preferencias, y en General podemos configurar el lenguaje y las carpetas establecidas para los Projectos y el directorio de las Imágenes IOS, que vendrían siendo los creados posteriormente.
Luego en el apartado Dynamips configuramos el binario y el directorio de trabajo temporal, el primero vendria siendo el binario de Dynamips que descargamos y pusimos en la carpeta Dynamips, el otro vendria siendo la carpeta tmp, luego de haber configurado le damos a «Prueba» y si sale «Dynamips succesfully started» estaria todo bien, como vemos en la siguiente imagen:
 |
| Click para ampliar |
Ya que tenemos nuestro GNS3 configurado, lo que faltaría seria probar un IOS… hay muchos IOS de Cisco en la red, yo les subi el Cisco 1700 IOS como prueba… Lo pueden descargar desde AQUI y ponerlo en la carpeta IOS.
Luego vamos a el menu Editar >> Imagenes IOS y Hypervisors, y configuramos los siguientes parámetros:
Archivo de Imagen: Aqui ponemos la imagen que acabamos de descargar.
Plataforma: En nuestro ejemplo seria c1700
Modelo: Podemos dejarlo en 1710, es un ejemplo.
Ram por defecto: seteamos la RAM deseada para el router.
Una imagen vale más que mil palabras:
 |
| Click para ampliar |
Si se fijan bien hay un parámetro llamado IDLE-PC, este valor debe ser completado con un codigo que se calculara posteriormente de una manera bien facil, arrastramos nuestro router (En el caso de este ejemplo seria el C1700), le damos click derecho y seguido le damos a «idle PC», esto tardara un poco en terminar y nos ofrecerá varios valores a elegir.
Elegiremos el que termine con un asterisco, en caso de que ninguno tenga asterisco… volvemos a intentar hasta que aparezca… en mi caso tuve que intentar 4 veces.
Aqui una imagen del Idle PC encontrado:
 |
| Click para ampliar |
Y para finalizar probamos si el IOS sube correctamente, le damos click derecho a el router y a «Iniciar», luego le damos click derecho y a «Consola», y veremos como carga el IOS y podemos darle uso a nuestro router.
 |
| Click para ampliar |
Espero que esta guía les sirva como referencia para futuras instalaciones, cualquier duda o aclaración no duden en expresarla.
Update – Se ha creado un video-tutorial basado en esta guia (Recomiendo que lo reproduzcan como minimo en 720p)
Hasta la proxima!
Ramphis Che


Excelente, lastima que desde que sali de la U ni he tocado un router o switch y en aquella epoca mi equipo solo daba para correr packet tracer
Yo lo estoy utilizando ahora que me estoy preparando para la certificacion CCNA, muy buen simulador!