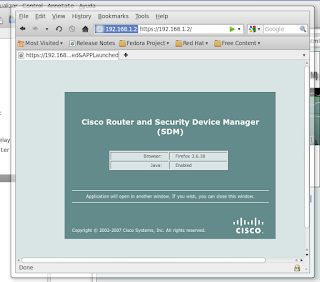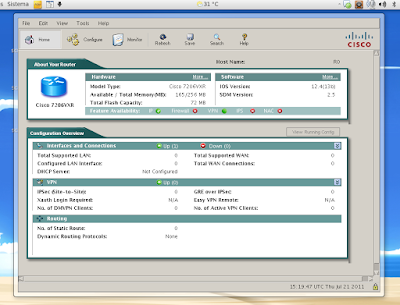Instalación de Cisco SDM en GNS3/Linux
Cisco Router and Security Device Manager «SDM», es una herramienta de mantenimiento basada en Web y Java de Cisco, actualmente esta herramienta viene instalada de forma predeterminada en los modernos routers de Cisco.
SDM nos permitira monitorear el estado del dispositivo, y nos permitira configurar de forma amigable nuestro dispositivo y sus servicios a ofrecer (dhcp, nat, vpn, etc).
Otra cosa que vale la pena mencionar es que estar familiarizado con esta herramienta es necesario para el examen de certificacion de CCNA Security.
Su instalación en GNU/Linux se complica un poco más que en Windows, pero nada que no podamos lograr con un manejo basico del Sistema, para empezar con la instalación vamos a necesitar tres cosas elementales.
Nuestro sistema deberá tener instalado un servidor TFTP, una interfaz Tap y Java, asi como el plugin para el navegador (Actualmente Google Chrome no esta soportado para manejar JDM, recomiendo utilizar Firefox).
Instalación y puesta en marcha del servidor TFTP
Si estamos en Fedora podemos instalar los siguientes paquetes para proceder con la puesta en marcha del servidor TFTP:
# yum install tftp-server tftp xinetd
Luego editamos el archivo /etc/xinet.d/tftp, ubicando el parametro «disable«, el cual deberia estar en «no«, como ejemplo:
service tftp
{
disable = no
socket_type = dgram
protocol = udp
wait = yes
user = root
server = /usr/sbin/in.tftpd
server_args = -s /var/lib/tftpboot
per_source = 11
cps = 100 2
flags = IPv4
}
Luego reiniciamos el servicio xinetd:
# service xinetd restart
Luego descargamos el SDM, y extraemos todos sus archivos a el directorio /var/lib/tftpboot/, pueden descargar el SDM desde ESTE ENLACE (Version 2.5).
Deben tomar en cuenta que el peso total de todos estos archivos es de 20 megas, esto significa que el router al cual se lo vamos a instalar deberá tener la capacidad para almacenar esto, para esta guía yo utilice el IOS «c7200-jk9s-mz.124-12b» y en caso de que falle en el IOS que estan utilizando, recomiendo probar con este, lo pueden descargar en ESTE ENLACE.
Teniendo todos los archivos extraidos en el directorio /var/lib/tftpboot/, procedemos a configurar el router en GNS3.
Creacion de una interfaz virtual (TAP)
Vamos a necesitar crear una interfaz virtual para que el router de GNS3 pueda comunicarse con nuestra maquina, para ello utilizaremos la herramienta «tunctl«, seguido de las opciones t y u, una para especificar el nombre de la interfaz y la otra para elegir el usuario que podrá usar la interfaz.
El comando completo seria el siguiente:
# tunctl -t tap0 -u ramphis
Donde «ramphis» sera el usuario con el que usas GNS3.
Luego configuramos la interfaz y la activamos:
# ifconfig tap0 10.10.10.1 netmask 255.255.255.0 up
Configuracion del Router
Antes de empezar a configurar el router en GNS3, debemos de poner una Nube, darle click derecho y luego a Configurar, en la pestaña NIO TAP, agregamos la interfaz tap que acabamos de crear y conectamos el router a la interfaz NIO TAP.
Luego nos conectamos por Consola al Router y formateamos el dispositivo de almacenamiento que vamos a utilizar, yo he decidido instalarlo SDM en disk0:
Router> enable
Router# format disk0:
Habilitamos SSH:
Router# configure terminal
Router(config)# ip domain-name sdmrouter
Router(config)# crypto key generate rsa general-keys modulus 1024
Router(config)# line vty 0 4
Router(config)# line vty 0 4
Router(config-line)# privilege level 15
Router(config-line)# login local
Router(config-line)# transport input telnet ssh
Habilitamos el servidor HTTP:
Router(config)# ip http server
Router(config)# ip http secure-server
Router(config)# ip http authentication local
Router(config)# ip http timeout-policy idle 600 life 86400 requests 10000
Router(config)# username usuario privilege 15 secret 0 clave (usuario y clave)
Configuramos la interfaz:
Router(config)# interface fa0/0
Router(config-if)# ip address 10.10.10.2 255.255.255.0
Router(config-if)# no shutdown
Copiamos los archivos del servidor TFTP al disco del router:
Router# copy tftp://10.10.10.1:/128MB.sdf disk0:
Router# copy tftp://10.10.10.1:/attack-drop.sdf disk0:
Router# copy tftp://10.10.10.1:/es.tar disk0:
Router# copy tftp://10.10.10.1:/home.tar disk0:
Router# copy tftp://10.10.10.1:/sdm.tar disk0:
Router# copy tftp://10.10.10.1:/sslclient-win-1.1.4.176.pkg disk0:
Router# copy tftp://10.10.10.1:/256MB.sdf disk0:
Router# copy tftp://10.10.10.1:/common.tar disk0:
Router# copy tftp://10.10.10.1:/home.shtml disk0:
Router# copy tftp://10.10.10.1:/sdmconfig-36xx-37xx.cfg disk0:
Router# copy tftp://10.10.10.1:/securedesktop-ios-3.1.1.45-k9.pkg disk0:
Router# copy tftp://10.10.10.1:/wlanui.tar disk0:
Guardamos toda la configuración:
Router# copy running-config startup-config
Acceso via web
Para finalizar nos vamos a nuestro navegador y entramos a 10.10.10.2, y deberia de empezar a cargar el SDM perfectamente si tenemos el plugin de Java y tenemos desabilitado el popup blocker de nuestro navegador.